Want to transform your Enigma2 (Zgemma) device into an IPTV powerhouse? With PuTTY, a free SSH/Telnet client for Windows, configuring IPTV on your Zgemma is a breeze. This guide provides straightforward instructions to walk you through the process.
What You’ll Need:
- An Enigma2 (Zgemma) device
- A computer with PuTTY installed
- An active internet connection
- A valid IPTV subscription from a reliable provider (like IPTV.LIMITED 😉 )
Let’s Get Started!
Step 1: Install PuTTY
- Download: Head over to the official PuTTY website and download the installation file.
- Install: Run the downloaded file and follow the on-screen instructions to install PuTTY on your computer.
Step 2: Find Your Zgemma’s IP Address
You’ll need the IP address of your Enigma2 device. This can usually be found in your device’s network settings menu.
Step 3: Configure PuTTY
- Launch PuTTY: Open the PuTTY application on your computer.
- Enter IP Address: In the “Host Name” field, enter the IP address of your Enigma2 device.
- Select Telnet: In the “Connection type” section, choose “Telnet.”
- Connect: Click the “Open” button to establish a connection with your Zgemma.
Step 4: Log in to Your Device
- Terminal Window: A black terminal window will appear.
- Enter Username: Type
rootand press Enter. - Enter Password: Type your device’s root password and press Enter. (If you haven’t changed it, the default is usually “root”)
Step 5: Run the IPTV Auto-installer Script
Once logged in, you’ll need to run an IPTV auto-installer script. Important: Use the specific script provided by your IPTV provider, as it will be configured for their service.
Here’s a general example of what the script might look like:
sh
wget -O /etc/enigma2/iptv.sh “http://domainname.com:port/get.php?username=MyUser&password=MyPassword&type=enigma22_script&output=ts” && chmod 777 /etc/enigma2/iptv.sh && /etc/enigma2/iptv.shReplace the example URL with the actual M3U URL provided by your IPTV service.
Step 6: Reboot Your Device
- After the script finishes running, type
rebootand press Enter. - Your Enigma2 device will restart. Once it’s back online, your IPTV setup should be complete!
Adding an Electronic Program Guide (EPG)
For a more user-friendly experience, consider adding an EPG to your IPTV channels.
Step 1: Download and Install E-Channelizer
- Download: Go to E-Channelizer’s download page and download the program.
- Install: Install E-Channelizer on your Windows computer.
Step 2: Assign EPG References
- Launch and Connect: Open E-Channelizer and connect it to your Enigma2 device.
- Drag and Drop: While holding the
Ctrlkey, drag and drop the corresponding satellite channel over the IPTV channel to assign the correct EPG reference. - Save Changes: Write the changes back to your device. The GUI will restart, and your EPG should be set up.
Troubleshooting Tips:
- If you encounter issues connecting to your Enigma2 device using PuTTY, double-check that the SSH service is enabled on your device and that you’re using the correct IP address and port number. You might also need to adjust your firewall settings.
- For detailed information about Enigma2 and PuTTY, refer to the Enigma2 Wiki and the official PuTTY website.
Enjoy a World of Entertainment!
With your IPTV setup complete, you can now enjoy a vast library of channels and on-demand content on your Enigma2 (Zgemma) device.
Looking for a reliable IPTV provider with a wide selection of channels and excellent customer support? Visit IPTV.LIMITED and explore our range of IPTV subscriptions. We offer high-quality streaming, flexible plans, and a user-friendly interface to enhance your entertainment experience.
Frequently Asked Questions about Setting Up IPTV on Enigma2 (Zgemma) Devices Using PuTTY
1. What is Enigma2?
Enigma2 is a Linux-based operating system commonly used for set-top boxes like Zgemma. It allows you to install various plugins and applications, including those for IPTV streaming.
2. What is PuTTY?
PuTTY is a free and open-source SSH client for Windows. It allows you to connect to your Enigma2 device remotely and execute commands, such as installing the necessary IPTV plugin.
3. Why do I need to use PuTTY to set up IPTV?
PuTTY provides a way to access your Enigma2 device’s command line interface, where you can install the IPTV Simple plugin, which isn’t always available directly through the device’s menu.
4. What is the IPTV Simple plugin?
The IPTV Simple plugin is a popular plugin for Enigma2 that allows you to easily set up and manage your IPTV channels.
5. Where can I find the IP address of my Enigma2 device?
You can usually find the IP address of your Enigma2 device in the network settings menu on the device itself.
6. What is the SSH port number?
The SSH port number is usually 22. However, it can sometimes be different, so check your device’s documentation if you’re unsure.
7. What is the username and password for my Enigma2 device?
The default username and password for many Enigma2 devices is “root” (without the quotes). However, this can vary depending on your device and any changes you may have made.
8. What if I can’t connect to my Enigma2 device using PuTTY?
Make sure that the SSH service is enabled on your device and that you are using the correct IP address and port number. You may also need to adjust your firewall settings.
9. Where can I find more information about Enigma2 and PuTTY?
You can find more information about Enigma2 on the Enigma2 Wiki and about PuTTY on the official PuTTY website.
10. Where can I find a reliable IPTV provider for my Enigma2 device?
For a premium IPTV experience with a vast selection of channels and excellent customer support, visit IPTV.LIMITED and explore our range of IPTV subscriptions. We offer high-quality streaming, flexible plans, and a user-friendly interface to enhance your entertainment experience.
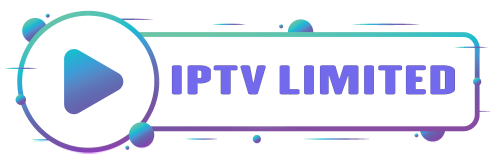

Leave a Reply