The Amazon FireStick has become a ubiquitous device for streaming entertainment, offering a gateway to a world of movies, TV shows, music, and more. However, encountering a “No Signal” message on your TV screen when trying to use your FireStick can be frustrating. This comprehensive guide delves deep into the causes of this common issue and provides a step-by-step troubleshooting approach to help you get your FireStick back up and running smoothly.
Understanding the “No Signal” Issue
The “No Signal” message on your TV typically indicates that the TV is not receiving a video signal from the connected device, in this case, your FireStick. This can be due to various factors, ranging from simple connection problems to more complex hardware or software issues.
Common Causes of FireStick No Signal
-
HDMI Connection Problems:
- Loose Connections: The most common cause is a loose or improperly connected HDMI cable. Ensure both ends of the cable are securely plugged into the FireStick and your TV’s HDMI port.
- Faulty HDMI Cable: The HDMI cable itself might be damaged or faulty. Try using a different HDMI cable to see if that resolves the issue.
- HDMI Port Issues: The HDMI port on your TV or FireStick might be damaged. Try connecting the FireStick to a different HDMI port on your TV. If you have another device with HDMI output, try connecting it to the same port to see if it works.
-
Power Supply Problems:
- Insufficient Power: The FireStick requires sufficient power to operate correctly. Ensure it’s plugged into a working wall outlet and using the original power adapter that came with the device.
- Power Adapter Issues: The power adapter itself might be faulty. Try using a different adapter with the same voltage and amperage rating.
-
Input Source Selection:
- Incorrect Input: Make sure your TV is set to the correct input source. Use your TV remote to cycle through the available inputs (e.g., HDMI 1, HDMI 2) until you find the one connected to your FireStick.
-
FireStick Hardware or Software Issues:
- Device Malfunction: In rare cases, the FireStick itself might be malfunctioning. Try restarting the device or performing a factory reset.
- Software Glitch: A software glitch or outdated software can sometimes cause display issues. Ensure your FireStick’s software is up to date.
-
TV Settings or Compatibility:
- HDCP Compatibility: HDCP (High-bandwidth Digital Content Protection) is a copy-protection technology that can sometimes cause compatibility issues. Check your TV’s settings to ensure HDCP is enabled or try disabling it temporarily.
- Resolution Settings: Ensure your TV’s resolution settings are compatible with the FireStick’s output. Try adjusting the resolution on your FireStick or TV to see if it resolves the issue.
-
External Device Interference:
- AV Receiver or Soundbar: If you’re using an AV receiver or soundbar, ensure it’s powered on and set to the correct input source. Try bypassing the receiver or soundbar temporarily to see if it resolves the issue.
Troubleshooting Steps: FireStick No Signal
1. Basic Checks:
- Check HDMI Connections: Ensure the HDMI cable is securely plugged into both the FireStick and your TV. Try a different HDMI cable and a different HDMI port on your TV.
- Check Power Supply: Make sure the FireStick is properly plugged into a working wall outlet using the original power adapter.
- Select Correct Input Source: Use your TV remote to select the correct HDMI input source that corresponds to the port where your FireStick is connected.
2. Restart Your Devices:
- Restart FireStick: Unplug the FireStick from the power source for a few seconds, then plug it back in.
- Restart TV: Power off your TV, unplug it from the wall outlet for a few minutes, then plug it back in and turn it on.
- Restart Router/Modem: If you’re still experiencing issues, restart your router and modem to refresh your internet connection.
3. Check FireStick with Another TV:
- Isolate the Problem: If possible, try connecting your FireStick to another TV to see if the problem is with the FireStick or your original TV.
4. Update FireStick Software:
- Check for Updates: Go to Settings > My Fire TV > About > Check for Updates on your FireStick.
- Install Updates: If updates are available, install them and restart your FireStick.
5. Factory Reset FireStick (Last Resort):
- Perform Reset: Go to Settings > My Fire TV > Reset to Factory Defaults. This will erase all data and settings on your FireStick, so make sure to back up any important data beforehand.
6. Inspect FireStick and HDMI Cable for Physical Damage:
- Physical Inspection: Check the FireStick and HDMI cable for any signs of physical damage, such as bent connectors, frayed cables, or cracks.
7. Adjust TV Settings:
- HDCP Settings: Try disabling or enabling HDCP in your TV’s settings.
- Resolution Settings: Adjust the resolution settings on your FireStick or TV to ensure compatibility.
8. Bypass External Devices:
- Remove AV Receiver/Soundbar: Temporarily disconnect any AV receiver or soundbar to see if it’s causing interference.
9. Contact Amazon Support:
- If All Else Fails: If you’ve exhausted all troubleshooting steps and are still experiencing the “No Signal” issue, contact Amazon customer support for further assistance.
Advanced Troubleshooting Tips
- Try a Different HDMI Port: If you have multiple HDMI ports on your TV, try connecting the FireStick to a different port.
- Use a High-Speed HDMI Cable: Ensure you’re using a high-speed HDMI cable, especially if you’re streaming 4K content.
- Check for Amazon Server Outages: Occasionally, Amazon’s servers might experience outages that can affect FireStick functionality. Check the Amazon website or social media for any service disruption announcements.
- Try a Different Power Outlet: If you suspect a problem with the power outlet, try plugging the FireStick into a different outlet.
- Use a Power Converter Box: If you’re using the FireStick in a country with a different voltage standard, use a power converter box to ensure the device receives the correct voltage.
Preventing Future “No Signal” Issues
- Secure Connections: Ensure all HDMI and power connections are secure and not loose.
- Proper Handling: Handle your FireStick and HDMI cable with care to avoid physical damage.
- Regular Updates: Keep your FireStick software and apps updated to the latest versions.
- Avoid Overheating: Ensure your FireStick is properly ventilated and not overheating.
- Use Quality Accessories: Use high-quality HDMI cables and power adapters to ensure reliable performance.
By following these troubleshooting steps and preventative measures, you can effectively address the “No Signal” issue on your FireStick and enjoy uninterrupted streaming of your favorite content. If you have any further questions or need additional assistance, don’t hesitate to contact Amazon customer support or refer to their online resources.
Conclusion
Reclaim Your FireStick’s Full Potential
Troubleshooting a “No Signal” issue on your FireStick might seem daunting, but with a systematic approach and the right guidance, you can often resolve the problem quickly. By following the troubleshooting steps outlined in this guide, you can identify the root cause and implement the appropriate solution, getting back to enjoying seamless streaming entertainment.
Remember, a “No Signal” message doesn’t necessarily mean your FireStick is broken. It’s often a simple connection or settings issue that can be easily rectified. Take a deep breath, follow the steps, and reclaim your FireStick’s full potential.
And if you’re looking for a reliable IPTV subscription to enhance your FireStick experience, explore the premium offerings at IPTV.LIMITED. We provide high-quality Amazon FireStick IPTV subscriptions with a vast selection of channels, seamless streaming, and excellent customer support. Start enjoying your favorite entertainment today!
FAQs: Troubleshooting “FireStick No Signal” Issues
Q: What does “No Signal” mean on my TV when using FireStick?
A: “No Signal” means your TV isn’t receiving a video signal from your FireStick. This can be due to various reasons, from loose cables to more complex issues with the FireStick, TV, or other connected devices.
Q: What are the most common causes of the “No Signal” issue?
A: The most frequent culprits are:
- Loose or faulty HDMI cables: Ensure the cable is securely connected and try a different cable if needed.
- Incorrect input source: Make sure your TV is set to the correct HDMI input.
- Power supply problems: Verify the FireStick is receiving power and the adapter is working correctly.
Q: How do I fix the “No Signal” issue on my FireStick?
A: Try these troubleshooting steps:
- Check HDMI connections and power supply.
- Restart your FireStick, TV, and router/modem.
- Try connecting your FireStick to a different TV.
- Update your FireStick’s software.
- Factory reset your FireStick (as a last resort).
- Inspect your FireStick and HDMI cable for physical damage.
- Adjust TV settings (HDCP, resolution).
- Bypass external devices (AV receiver, soundbar).
- Contact Amazon Support if the issue persists.
Q: Why is my FireStick not getting enough power?
A: This could be due to:
- Using a non-Amazon power adapter: Always use the adapter that came with your FireStick.
- Faulty power outlet: Try a different outlet.
- Damaged power adapter: The adapter itself might be broken.
Q: How do I update my FireStick’s software?
A: Go to Settings > My Fire TV > About > Check for Updates on your FireStick. If updates are available, install them and restart your device.
Q: Will a factory reset erase all my data on the FireStick?
A: Yes, a factory reset will erase all data and settings on your FireStick. Make sure to back up any important data before performing a reset.
Q: What is HDCP and how can it cause “No Signal” issues?
A: HDCP (High-bandwidth Digital Content Protection) is a copy-protection technology. Sometimes, incompatibility between your FireStick and TV’s HDCP versions can cause display problems. Try disabling or enabling HDCP in your TV’s settings.
Q: Why should I try bypassing my AV receiver or soundbar?
A: Sometimes, AV receivers or soundbars can interfere with the HDMI signal. Bypassing them temporarily can help isolate if they are the cause of the problem.
Q: When should I contact Amazon Support?
A: If you’ve tried all the troubleshooting steps and are still unable to resolve the “No Signal” issue, it’s time to contact Amazon Support for further assistance.
Q: How can I prevent “No Signal” issues in the future?
A: To minimize the chances of encountering this problem again:
- Ensure secure connections: Make sure all cables are properly plugged in.
- Handle your FireStick and cables with care: Avoid bending connectors or putting excessive strain on the cables.
- Keep your FireStick software updated: Regularly check for and install updates.
- Avoid overheating: Ensure your FireStick is well-ventilated.
- Use quality accessories: Use high-quality HDMI cables and power adapters.
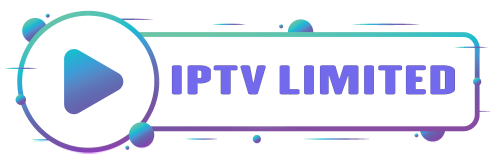
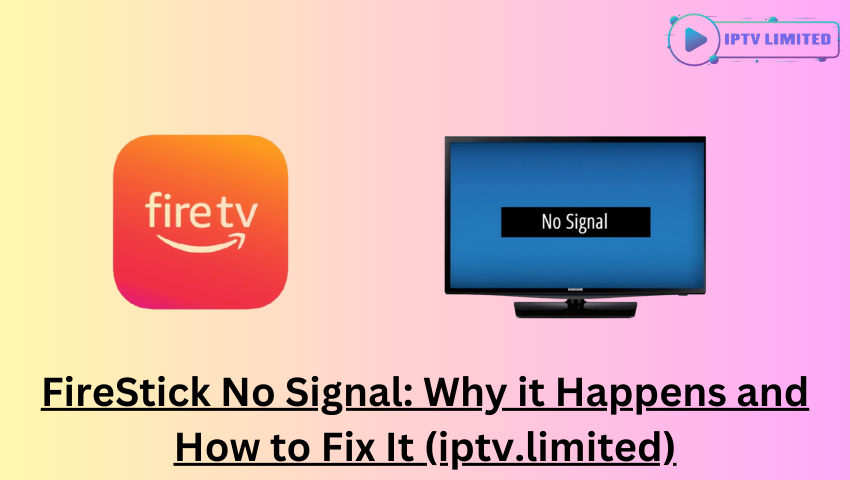
Leave a Reply