Android TV
Installing the App via Google Play Store
For Android TV devices, Smart IPTV can be easily installed from the Google Play Store. Follow these steps:
- Visit the Google Play Store on your Android TV.
- Search for Smart IPTV and select the app from the search results.
- Click Install. Once installed, the Smart IPTV icon will appear on your home screen.
To activate the app, navigate to Settings > Device Info > Activate and use the In-App Purchase feature. If you encounter an “In-app billing service is unavailable” error or prefer a different payment method, you can manually install the app as described below.
Manual Installation for Devices Running Android 13+
On devices with Android 13 and above, the app can only be installed through the Google Play Store, with activation available solely through in-app purchases.
Amazon Fire TV and Other Android Devices
Manual Installation Using Downloader
To install Smart IPTV on Amazon Fire TV or any other compatible Android device, follow these steps:
- Open the Downloader app on your device. If you don’t have it installed, you can find it in the Amazon Appstore.
- In the Downloader app, enter the URL
apk.siptv.appto download the APK file directly. - Once downloaded, select Install to complete the installation.
If you encounter issues with the Downloader app not functioning properly, try these solutions:
- Use the FireStickTricks tutorial for guidance on sideloading apps.
- Follow the 8 Ways to Fix Downloader Not Working on Fire TV Stick if you continue to experience issues.
For users who previously downloaded Smart IPTV from the Amazon Appstore, you can find the app in your Purchased Items and update it manually by installing the latest version on top of the existing one.
Moving the App Icon to the Home Screen
If the app icon doesn’t appear on your home screen, check out this video tutorial that shows how to make the app visible on your Fire TV home screen.
Configuration Tips for Android 10, 11, and 12 Users
To ensure stability on Android 10, 11, or 12 devices:
- Go to Settings > Network & Internet.
- Select your network, then go to Privacy.
- Choose Use Device MAC instead of Use Randomized MAC to prevent your device from generating a new MAC address every time it connects.
Media Playback Considerations
Smart IPTV relies on the native Android codecs for playback. If a stream fails to play, it may not be supported by your device’s built-in codecs. To resolve this:
- Use the Audio Decoder Fix available in the app settings for uncertified Android devices.
- Alternatively, choose an external media player for improved compatibility.
Loading Your Playlist
Smart IPTV doesn’t include any channels. To watch content, upload your own playlist by visiting Smart IPTV’s playlist upload section.
Remote Control Functions
Smart IPTV supports a wide array of remote functions:
- OK Button: Opens the channel list; press and hold for extra tools.
- Arrow Buttons: Navigate through channels and volume.
- Number Keys: Select specific channels.
- PLAY/PAUSE: Controls playback functions and can open streams in an external player when held down.
- EPG and Audio: Use the GREEN button for EPG and RED for changing audio tracks or subtitles. For NVIDIA Shield controllers, specific buttons like A, B, X, and Y mimic the functions on standard remotes.
Locking the Device’s MAC Address
To prevent unauthorized playlist access, use the Lock MAC/ID feature in the app settings. To remove the lock, re-enter the PIN as 0000.
Advanced Settings: User-Agent and HTTP-Referer
If your IPTV provider requires a User-Agent or Referer in the playlist URL, Smart IPTV supports these properties in M3U and TXT format. Example configurations are as follows:
- M3U Format:
#EXTINF:0 user-agent="User Agent", referer="Referer", My Channel http://channel_URL - TXT Format:
epgCode,Channel Name,http://channel_URL|User-agent=User Agent
Changelog Highlights
Smart IPTV receives periodic updates, including:
- v1.8.3 (Sep 2024): Closed captions support and various bug fixes.
- v1.8 (Sep 2023): Enhanced video player and buffer size.
- v1.6.5 (Aug 2017): Added RTMP support and increased buffer size options.
For a complete list of updates, consult the changelog within the app settings.
This guide offers a comprehensive overview of installing and configuring Smart IPTV on Android TV and Amazon Fire TV devices, covering everything from initial setup to advanced features. Enjoy seamless access to your IPTV content with SIPTV, and make sure to explore the app’s extensive settings for the best viewing experience.
What is Smart IPTV (SIPTV)?
- Answer: Smart IPTV is an IPTV player that allows users to stream live TV channels and on-demand content by importing their IPTV provider’s playlist. It’s a versatile app compatible with various devices, including FireStick and Android.
2. Is Smart IPTV free?
- Answer: Smart IPTV offers a free trial period, but after that, you need to pay a one-time activation fee to continue using it. This fee is paid within the app for devices that support in-app purchases.
3. Can I install Smart IPTV on FireStick?
- Answer: Yes, Smart IPTV can be installed on FireStick. You’ll need to use the Downloader app to manually install the SIPTV APK since it’s not available on the Amazon Appstore.
4. How do I activate Smart IPTV on my device?
- Answer: To activate Smart IPTV, open the app and follow the prompts to purchase activation. Alternatively, you can use the app’s settings menu to activate it with an in-app purchase or through the SIPTV website.
5. Does Smart IPTV come with channels?
- Answer: No, Smart IPTV does not include any channels. It’s only a media player for IPTV streams, so you’ll need to add your own playlist from an IPTV provider.
6. How do I upload my IPTV playlist to Smart IPTV?
- Answer: You can upload your playlist by going to siptv.app/mylist, entering your device’s MAC address, and uploading the M3U playlist URL provided by your IPTV provider.
7. Why is my playlist not loading on Smart IPTV?
- Answer: This could be due to incorrect playlist formatting, connectivity issues, or unsupported codecs. Double-check your M3U URL, ensure your internet connection is stable, and try restarting the app.
8. Can I install Smart IPTV on Android TV?
- Answer: Yes, Smart IPTV is available on Android TV and can be installed from the Google Play Store. If it’s not available, you can sideload the APK file onto your Android TV device.
9. How do I update Smart IPTV on FireStick?
- Answer: To update Smart IPTV on FireStick, download the latest version of the APK using the Downloader app. You can install the new version over the existing one, which will retain your settings.
10. What should I do if the app doesn’t appear on my home screen?
- Answer: If the Smart IPTV icon doesn’t show up on your FireStick or Android TV home screen, you may need to go to Your Apps & Channels on FireStick or Apps on Android TV and move it to the home screen manually.
11. Is it legal to use Smart IPTV?
- Answer: Smart IPTV is legal as an app. However, you must use it with legally obtained IPTV services that have the proper licensing. Using unauthorized IPTV sources may violate copyright laws.
12. Do I need a VPN to use Smart IPTV?
- Answer: Using a VPN is recommended for privacy and security reasons, especially if you’re concerned about your online activities being tracked. A VPN can help protect your personal information while streaming.
13. Why am I experiencing buffering issues on Smart IPTV?
- Answer: Buffering can occur due to slow internet speeds, network congestion, or issues with the IPTV server. Try lowering the video quality, restarting your device, or checking your internet connection to resolve this.
14. How can I customize my channel list in Smart IPTV?
- Answer: You can customize your channel list by using the Favorites feature in the app. Additionally, you can sort channels by category and create playlists using the options provided by your IPTV service.
15. Does Smart IPTV support recording or catch-up TV?
- Answer: Smart IPTV itself does not offer a recording feature, but some IPTV providers support catch-up TV, which allows you to watch shows that aired previously. Check with your provider to see if they offer this feature.
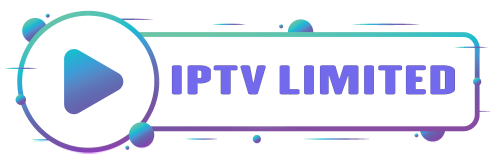
Leave a Reply